简介
这是一个通用的机器学习平台,包括图像分类和目标检测两大板块。该程序将后端繁复冗长的代码进行包装,以友好的用户界面来展现,操作简单,结果展示一目了然,为用户提供优质的使用体验。
程序的框架如 图 1 所示:
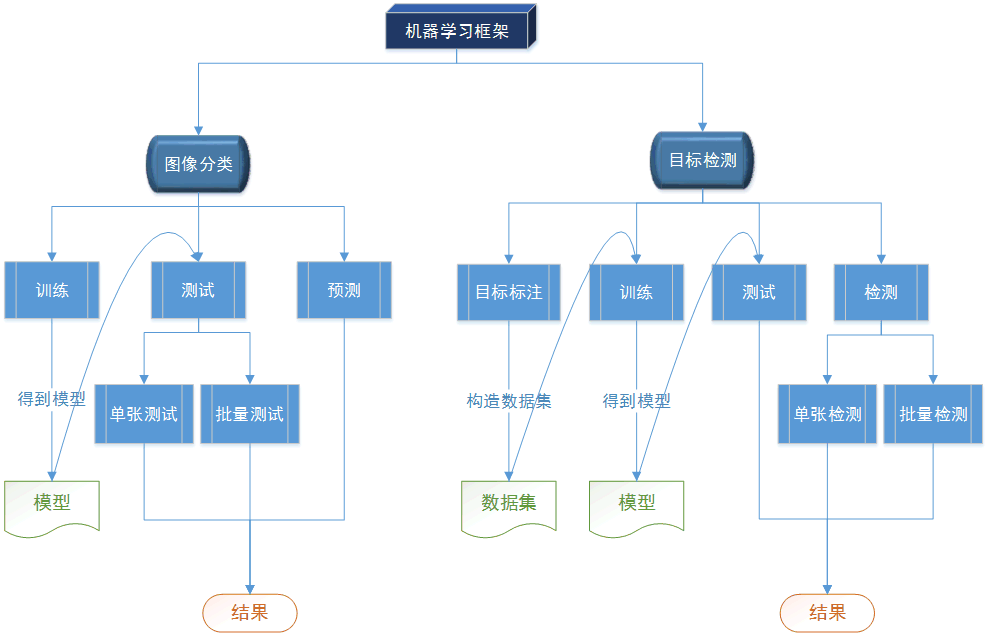
图 1 :程序框架
图像分类
训练阶段
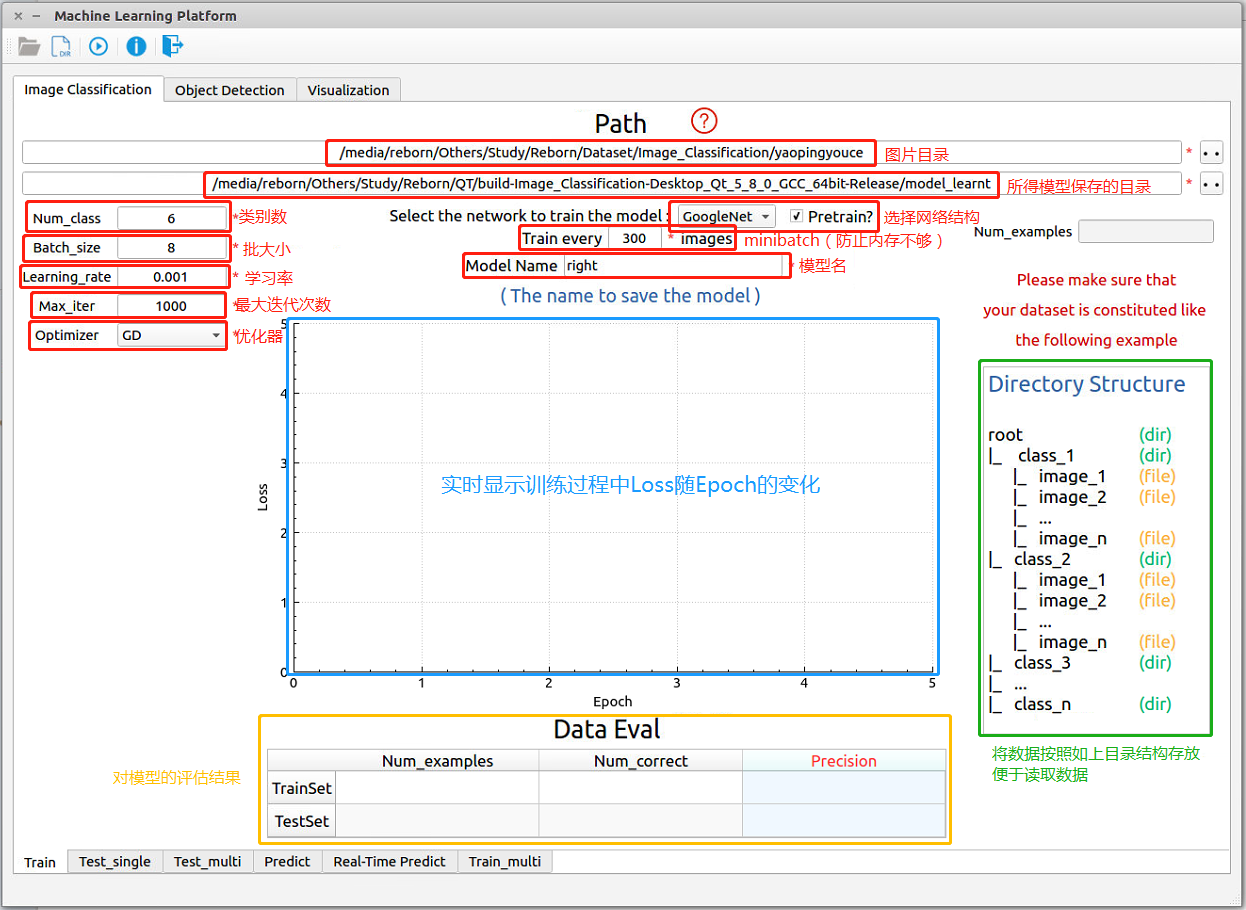
图 2-1 :图像分类——训练阶段
图像分类的训练阶段如 图 2-1 所示,各模块的名字和功能已经标示在图上。 - 训练之前,需要先将图片数据结构化,即如 图 2-1 中绿色框所示:有n个类就创建n个文件夹,每个文件夹重命名为每个类名,之后将所有图片放到对应类别的文件夹下。
- 图片目录:点击右上角的
 按钮选取图片目录,选择绿色框中指示的“root”文件夹即可。
按钮选取图片目录,选择绿色框中指示的“root”文件夹即可。 - 所得模型保存的目录:点击右上角的
 按钮选取模型保存目录,可以随便选取。
按钮选取模型保存目录,可以随便选取。 - 选择网络结构部分,有GoogleNet和AlexNet可选择,并可读取使用ImageNet数据集预训练的权重
- minibatch:设置每次读到内存中的图片数量,防止因图片太多导致的内存溢出
- Num_class:数据集中的类别数
- Batch_size:设置每次训练的时候输入网络的图片数量
- Learning_rate:设置学习率,影响收敛速率
- Max_iter:设置最大迭代次数
- Optimizer:选择优化器(如梯度下降法GD)
上面的全部参数填写完毕后,点击程序左上角
 按钮进行训练。
按钮进行训练。- Loss曲线: 图 2-1 中蓝色框所示,在训练过程中可以实时监控Loss随着Epoch的变化
- Data Eval: 图 2-1 中黄色框所示,对模型的评估结果记录在这个表格中,包括训练集和测试集各自的图片总数、预测正确的图片数以及最终的准确率。
单张测试阶段
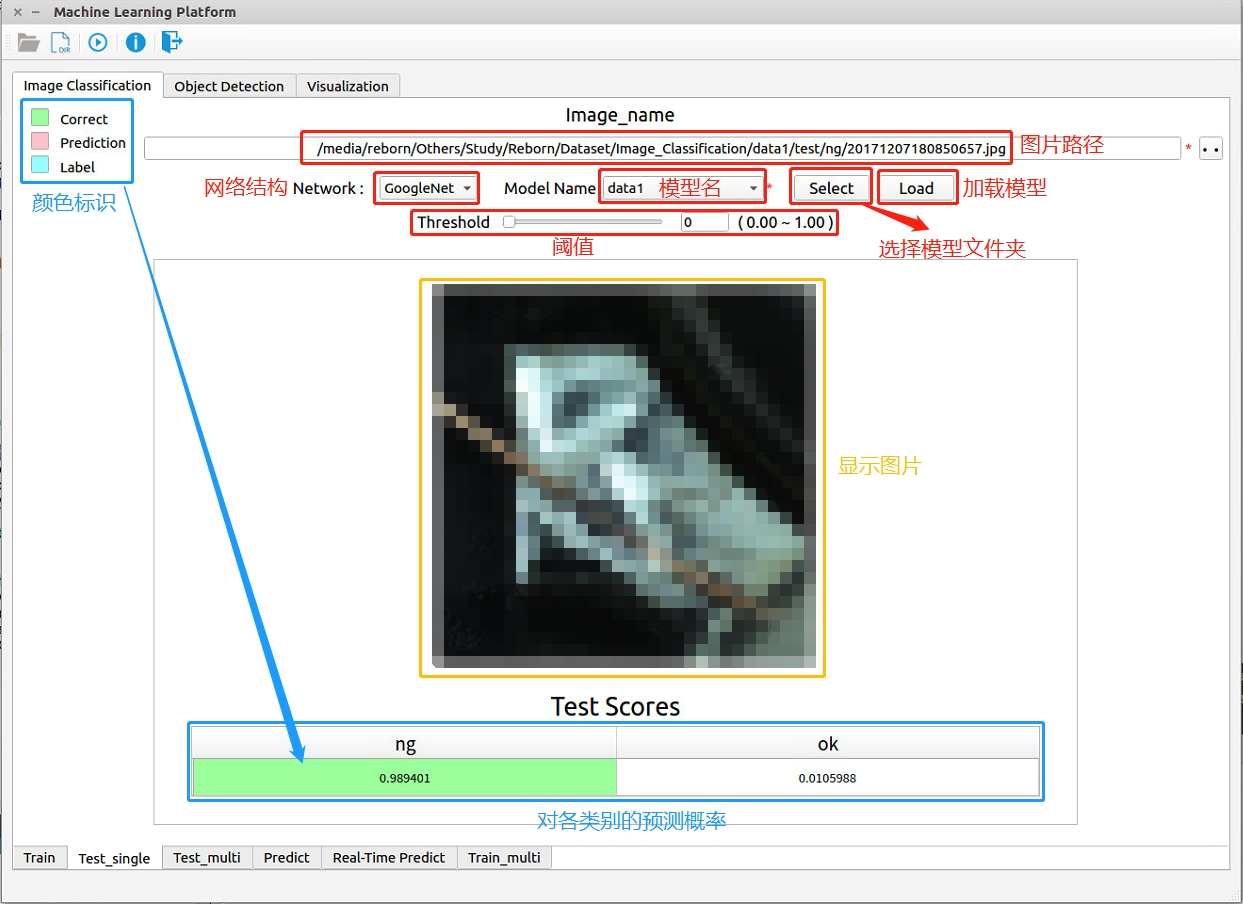
图 2-2:图像分类——单张测试阶段
图像分类的单张测试阶段如 图 2-2 所示,各模块的名字和功能已经标示在图上。 - 点击右上角的
 按钮选择图片,之后会在左侧的文本框显示完整图片路径
按钮选择图片,之后会在左侧的文本框显示完整图片路径 - Select按钮:选择模型所在的目录,之后会在Model Name下拉框中显示读取到的所有模型名字
- Model Name下拉框:选择所要用的模型
- Load按钮:加载3)中选择的模型,读取类别信息
- Network下拉框:选择3)中模型所使用的网络结构
- Threshold:设置阈值,当预测为ok的概率低于该阈值时,强制判为ng
上面的全部参数填写完毕后,点击程序左上角
 按钮进行测试。
按钮进行测试。- Test Scores:显示该模型对于该图片各类别的预测概率。左上角为对于该表格的颜色标识,表格中底色为红色的表示预测值,蓝色的表示实际值,当预测值和实际值相同时,底色为绿色
批量测试阶段
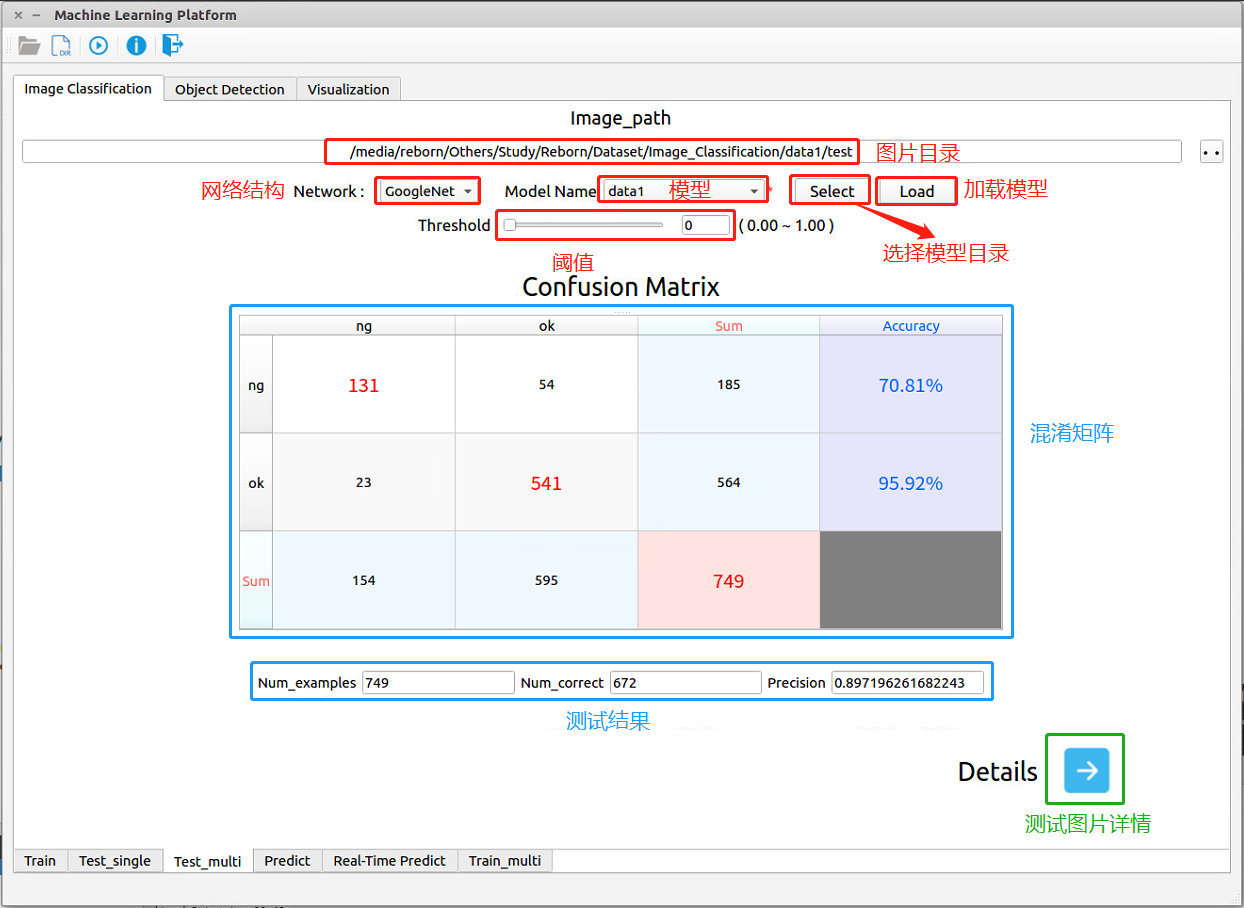
图 2-3:图像分类——批量测试阶段
图像分类的批量测试阶段如上 图 2-3 所示,各模块的名字和功能已经标示在图上。 - 点击右上角的
 按钮选择目录,之后会在左侧的文本框显示完整图片目录
按钮选择目录,之后会在左侧的文本框显示完整图片目录 - Select按钮:选择模型所在的目录,之后会在Model Name下拉框中显示读取到的所有模型名字
- Model Name下拉框:选择所要用的模型
- Load按钮:加载3)中选择的模型,读取类别信息
- Network下拉框:选择3)中模型所使用的网络结构
- Threshold:设置阈值,当预测为ok的概率低于该阈值时,强制判为ng
上面的全部参数填写完毕后,点击程序左上角
 按钮进行测试。
按钮进行测试。- Confusion Matrix:混淆矩阵,用于直观显示各个类别单独的预测准确率。表格中的行表示实际类别,列表示预测类别,如第一行表示测试数据集中一共有185张ng的图片,其中131张被正确地预测为了ng,54张被错误地预测为了ok,所以对于ng这一类别的预测准确率为70.81%。
- 测试结果:对所有测试数据的测试结果,包括图片总数、预测正确的图片数、整体准确率。
- 测试图片详情:可以查看所有预测错误的图片,如 图 2-4 所示。其中红色底代表预测值,蓝色底代表实际值。该窗口的标题栏代表当前图片索引号和图片总数,可以通过左右四个按钮进行切换查看。
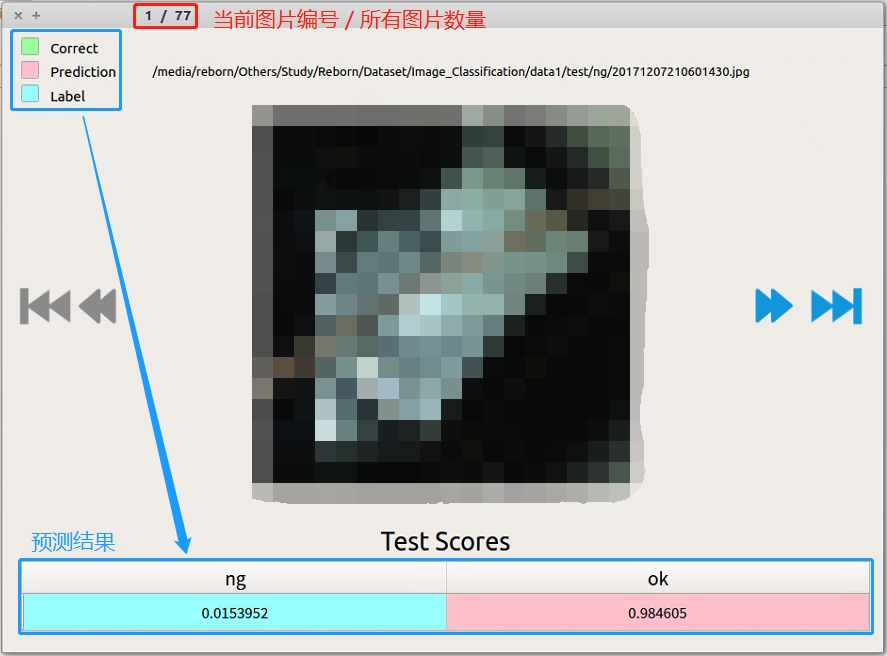
图 2-4:批量测试阶段——测试详情
检测阶段
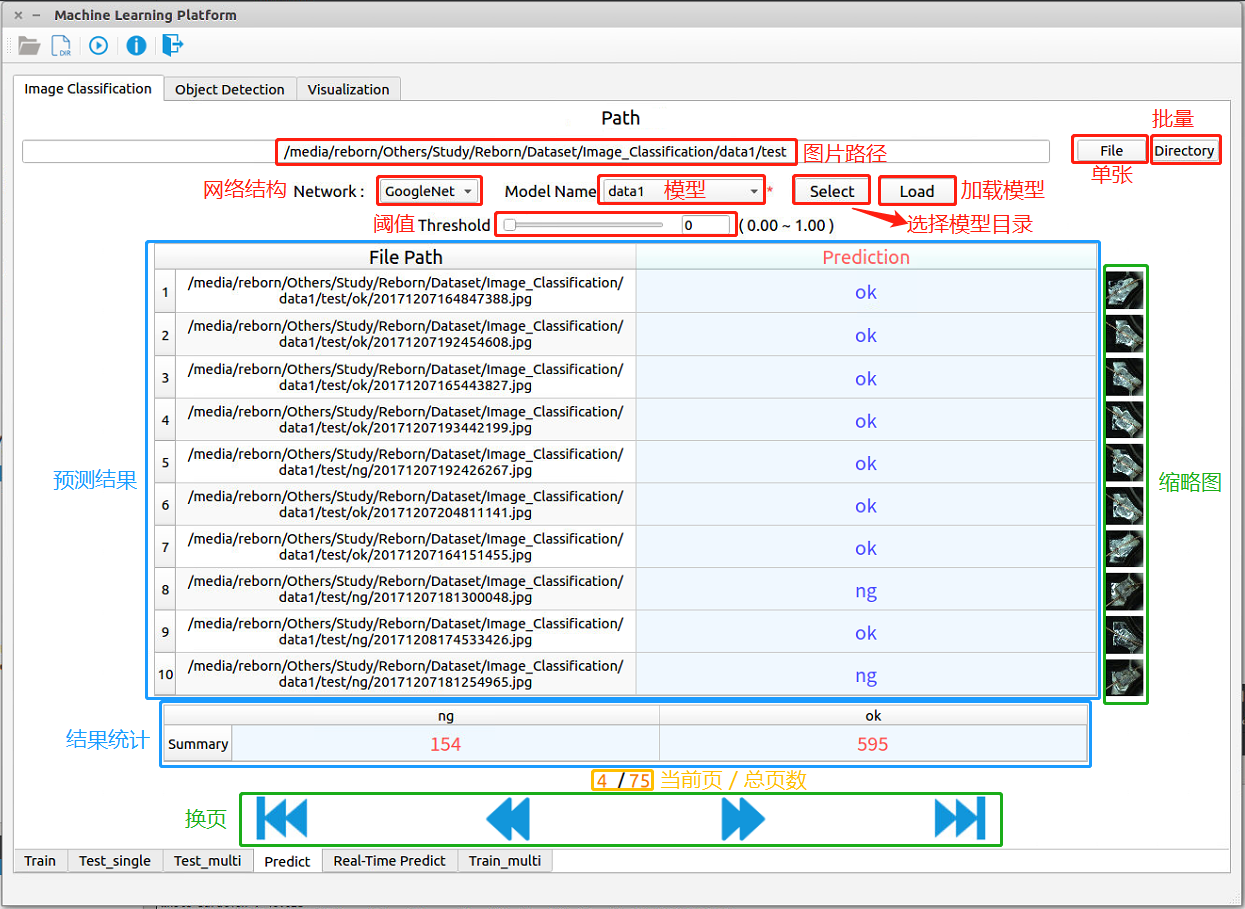
图 2-5:图像分类——检测阶段
图像分类的预测阶段如 图 2-5 所示,各模块的名字和功能已经标示在图上。 - 点击右上角的
 按钮选择单个图片,或者点击
按钮选择单个图片,或者点击 按钮选择整个目录,之后会在左侧的文本框显示完整图片路径
按钮选择整个目录,之后会在左侧的文本框显示完整图片路径 - Select按钮:选择模型所在的目录,之后会在Model Name下拉框中显示读取到的所有模型名字
- Model Name下拉框:选择所要用的模型
- Load按钮:加载3)中选择的模型,读取类别信息
- Network下拉框:选择3)中模型所使用的网络结构
- Threshold:设置阈值,当预测为ok的概率低于该阈值时,强制判为ng
上面的全部参数填写完毕后,点击程序左上角
 按钮进行检测。
按钮进行检测。- 检测结果:以列表的形式呈现,每张图片对应一个预测结果,并显示每张图片的缩略图,便于查看。一次展示10张图片,可以通过下方的换页按钮进行切换
- 结果统计:统计预测结果中每一类的图片总量
目标检测
图像标注工具
图像标注工具的界面如 图 3-1 所示: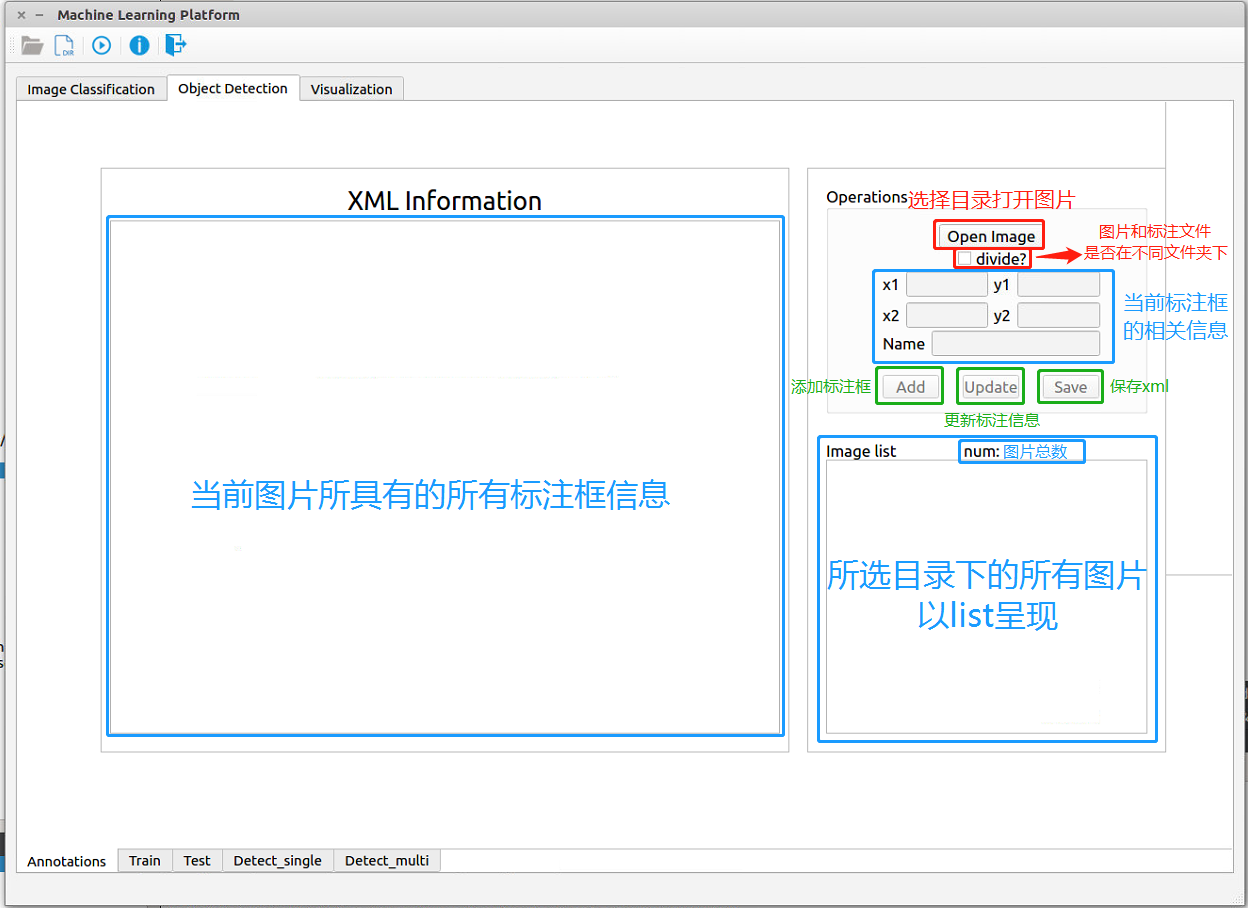
图 3-1:目标检测——图像标注工具
- Open Image按钮:选择图片所在目录,之后会在下方Image list中显示图片列表下拉框中显示读取到的所有模型名字
- divide选择器:根据图片(image)和标注文件(xml)是否在同一文件夹下进行选择。
- 若原先的image和xml在同一文件夹下,则不选中,这样生成的新的xml将会保存在与image同一文件夹下
- 若原先的image和xml已经按照VOC 2007的目录格式存放,即如图
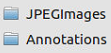 所示,其中JPEGImages存放图片,Annotations存放xml文件,则需要将divide选中,这样就会自动分别读取两个文件夹下的image和xml,保存的时候也会分开存放,新的xml将会存放在Annotations文件夹中
所示,其中JPEGImages存放图片,Annotations存放xml文件,则需要将divide选中,这样就会自动分别读取两个文件夹下的image和xml,保存的时候也会分开存放,新的xml将会存放在Annotations文件夹中
- Image list列表:列出通过Open Image按钮所选目录中的所有图片名,并显示图片总数num。双击列表中的文件名即可新开一个窗口显示图片,并在左侧XML Information中展示该图片的标注信息,如 图 3-2 所示:
- XML Information:用于展示当前图片所具有的的所有标注框的信息,如 图 3-3 所示,包括标注框的名字以及位置坐标,比如这张图现在只有一个框,名字叫eyes,框的左上角坐标为(159,195),框的右下角坐标为(475,294)。
鼠标右击XML Information中标注框的名字,会弹出删除选项,如 图 3-4 所示:
- Delete RectBox:删除当前标注框信息,同时也会删除图3-8中的标注框
- Add按钮:在 图 3-2 上画完新的标注框后,点击Add按钮即可添加,同时刷新左侧XML Information列表
- Update按钮:在 图 3-2 上编辑完原有的标注框后,点击Update按钮即可进行更新,同时刷新左侧XML Information列表
- Save按钮:将当前的所有标注信息保存为VOC 2007的标准xml格式,保存位置由之前的divide选择器进行控制。
- 关于修改标注框,我们可以直接在图片上拖动来进行修改:如 图 3-5 所示,当鼠标靠近标注框的某个顶点时,会将当前标注框高亮显示,即图上的eyes标注框,四个顶点红色高亮,且鼠标所在顶点变为正方形,表示可以拖动,同时, 图 3-5 中右侧红框内也会自动加载当前标注框的信息,可以直接修改里面内容。
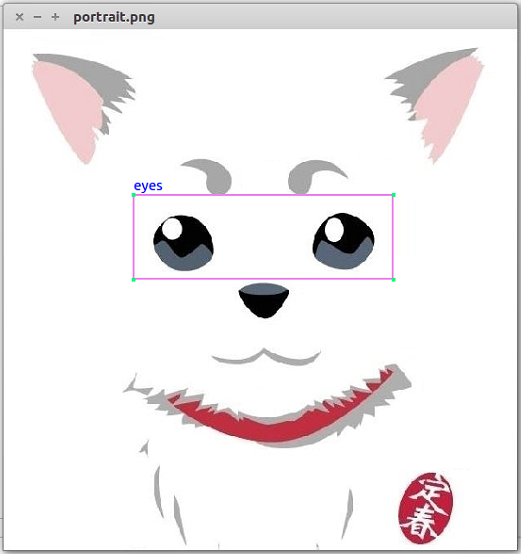
图 3-2
如果原先就有对应这张图片的xml标注文件,则会自动读取并绘制在原图上,如 图 3-2 所示的eyes这个标注框
此时标注工具主界面如下所示:
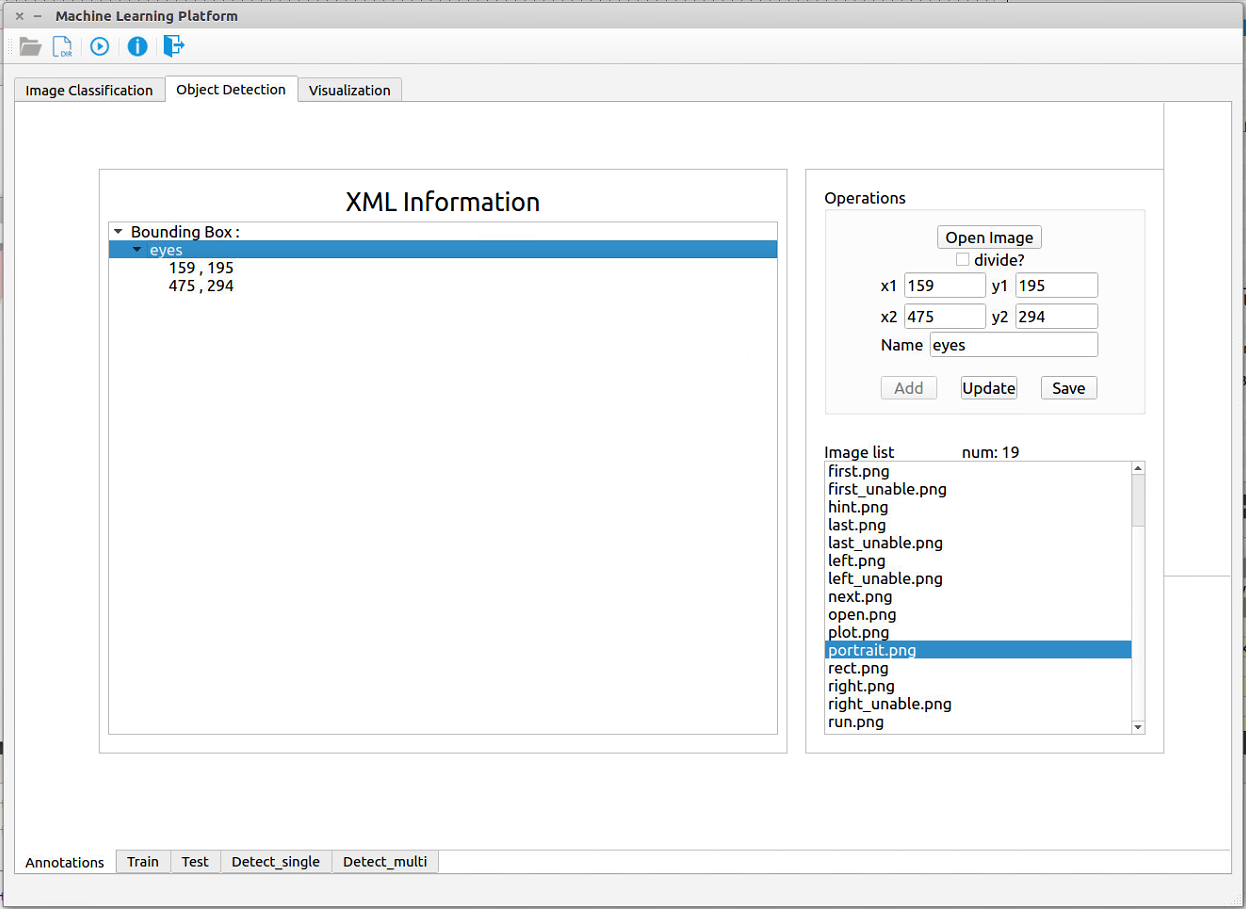
图 3-3:标注工具主界面
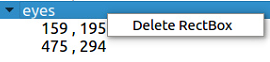
图 3-4:标注框删除选项
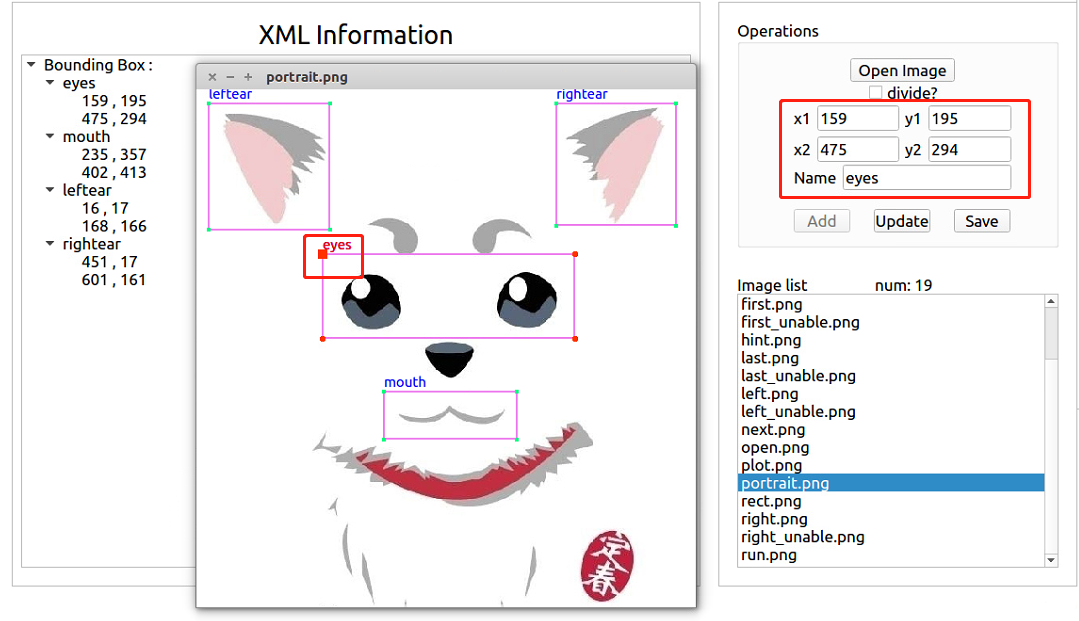
图 3-5:修改标注框
当我们修改完标注框后,点击Update按钮进行更新即可,最后若要保存的话,点击Save按钮即可。
我们稍微修改了一下,点击Update按钮后效果如 图 3-6 :

图 3-6:修改后的效果
训练阶段
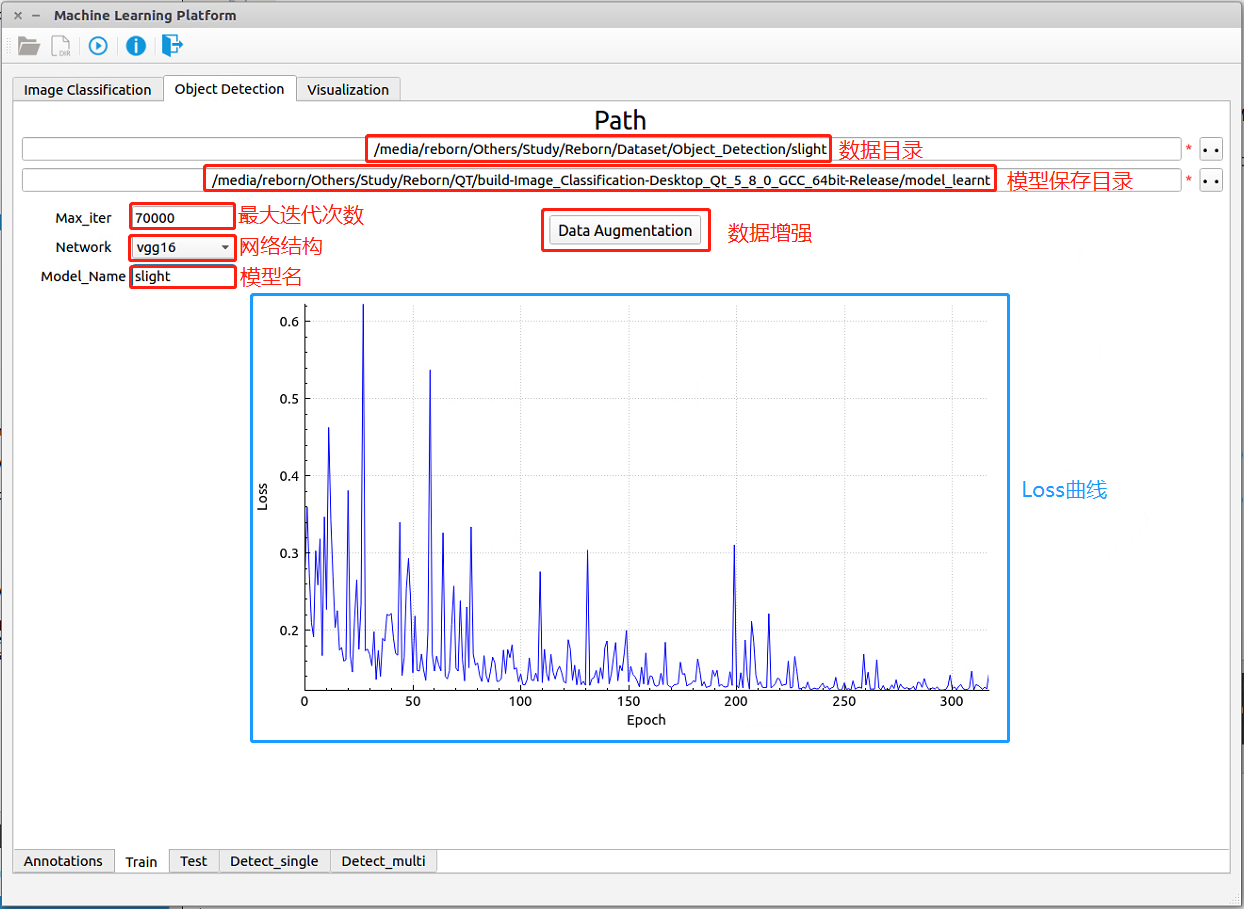
图 3-7:目标检测——训练阶段
目标检测的训练阶段如 图 3-7 所示,各模块的名字和功能已经标示在图上。 - 数据目录:选择数据所在目录,图片和标注文件可以放在同一个根目录下,会自动通过divide_dataset_into_images_and_xmls.py和make_VOC_dataset.py这两个python脚本将数据集整理成VOC 2007的标准目录格式,便于读取数据进行训练
- 模型保存目录:选择模型所要保存的位置
- Max_iter:最大迭代次数
- Network下拉框:网络结构,包括vgg16和res101
- Model_Name:模型名
- Data Augmentation按钮:数据增强,包括旋转90°、180°、270°、水平对称、更亮、更暗这六种形式的增强
上面的全部参数填写完毕后,点击程序左上角
 按钮进行训练。
按钮进行训练。- Loss曲线: 图 3-7 中蓝色框所示,在训练过程中可以实时监控Loss随着Epoch的变化关系
测试阶段
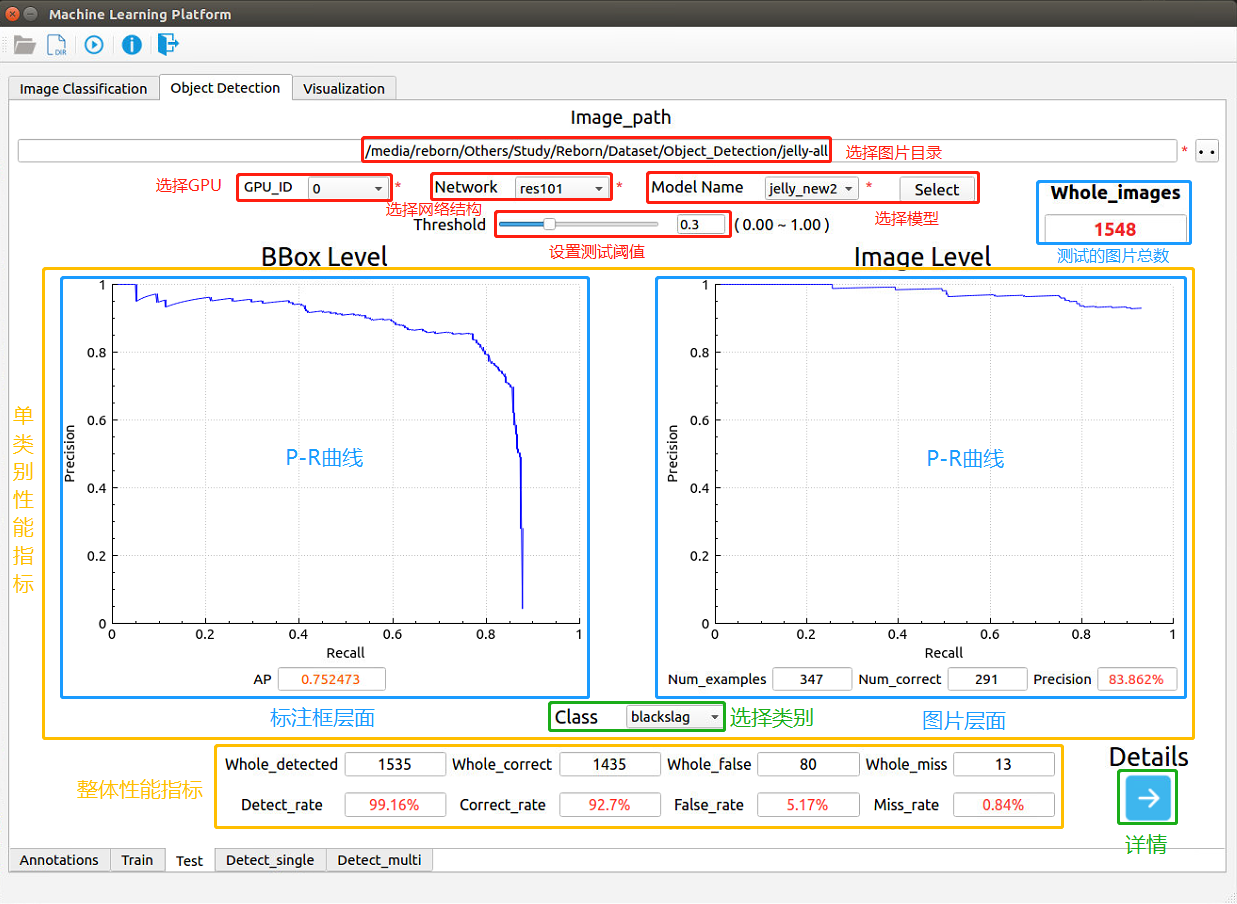
图 3-8:目标检测——测试阶段
目标检测的测试阶段如 图 3-8 所示,各模块的名字和功能已经标示在图上。 - 选择图片目录:选择数据所在目录,即VOC 2007标准目录格式的根目录
- Select:选择模型所在目录,会自动识别该目录下所有符合条件的模型,并在左侧Model Name下拉框中显示
- GPU_ID下拉框:选择测试所使用的GPU
- Model_Name下拉框:从识别出的模型中选择一个
- Network下拉框:选择Model Name中所选模型使用的网络结构
- Threshold滑动条:选择测试所使用的阈值
上面的全部参数填写完毕后,点击程序左上角
 按钮进行测试。
按钮进行测试。- 单类别性能指标:
- Class下拉框:用于选择类别,即标注框的名字,之后会在 图 3-8 蓝色框所在位置显示对于该类别的测试结果
- BBox Level:标注框层面,即目标检测的测试指标,以PR曲线呈现,最终用平均准确率AP表示对于该类标注框的测试结果。如对于blackslag,PR曲线中纵轴表示Precision(查准率),即从所有测试集的所有标注框中检测出stain标注框的概率,横轴表示Recall(查全率),即从所有测试集的所有类名为stain的标注框中检测出stain标注框的比率,PR曲线下的面积即为AP。
- Image Level:图片层面,即图像分类的测试指标,包括含有该类别的图片总数,检测出该类别的图片数,以及对于该类别的准确率。如对于blackslag,在所有测试集中有223张图片包含了stain的标注框,其中检测出了214张,准确率为96%。
- 整体性能指标:
- Whole_images:本次用于测试的所有图片数
- Whole_detected:测试集中检测出目标的图片数
- Detect_rate:测试集检测率
- Whole_correct:测试集中检测正确的图片数
- Correct_rate:测试集正确率
- Whole_false:测试集中过检的图片数
- False_rate:测试集过检率
- Whole_miss:测试集中漏检的图片数
- Miss_rate:测试集漏检率
- 标注框层面: 对每一种类别的标注框进行统计,计算出各类别标注框的正确率、错误率和漏检率,最后一行是对所有标注框的整体的性能指标。
- 行:共21行,前20行为类别名,最后一行Sum表示整体性能指标。
- 列:共27列,前20列为类别名,21列Sum表示属于该行类别的标注框的总数,22列Correct_Num表示在所有该类别的标注框中预测正确的个数,23列Correct_Rate表示该类别标注框预测的正确率,24列Miss_Num表示在所有该类别的标注框中漏检的个数,25列Miss_Rate表示该类别标注框的漏检率,26列False_Num表示在所有该类别的标注框中预测错误的个数,27列False_Rate表示该类别标注框的错检率。
- 图片层面: 对每一张图片进行统计,计算出包含不同类别标注框的图片的个数以及各项性能指标,最后一行是对所有图片整体的性能指标。
- 行:共21行,前20行为类别名,最后一行Sum表示图片整体性能指标。
- 列:共5列,第1列Sum表示包含该行类别标注框的图片总数,第2列Correct_Num表示在所有包含该类别标注框的图片中检测出该类别目标的个数,第3列Correct_Rate表示包含该类别标注框的图片的检测正确率,第4列Detected_Num表示在所有包含该类别标注框的图片中检测出目标的个数,第5列Detected_Rate表示包含该类别标注框的图片的检测率。
点击右下角
 按钮后即可查看测试的详细结果,包括标注框层面的Confusion Matrix,以及图片层面的对应每种类别的性能指标,如 图 3-9 :
按钮后即可查看测试的详细结果,包括标注框层面的Confusion Matrix,以及图片层面的对应每种类别的性能指标,如 图 3-9 :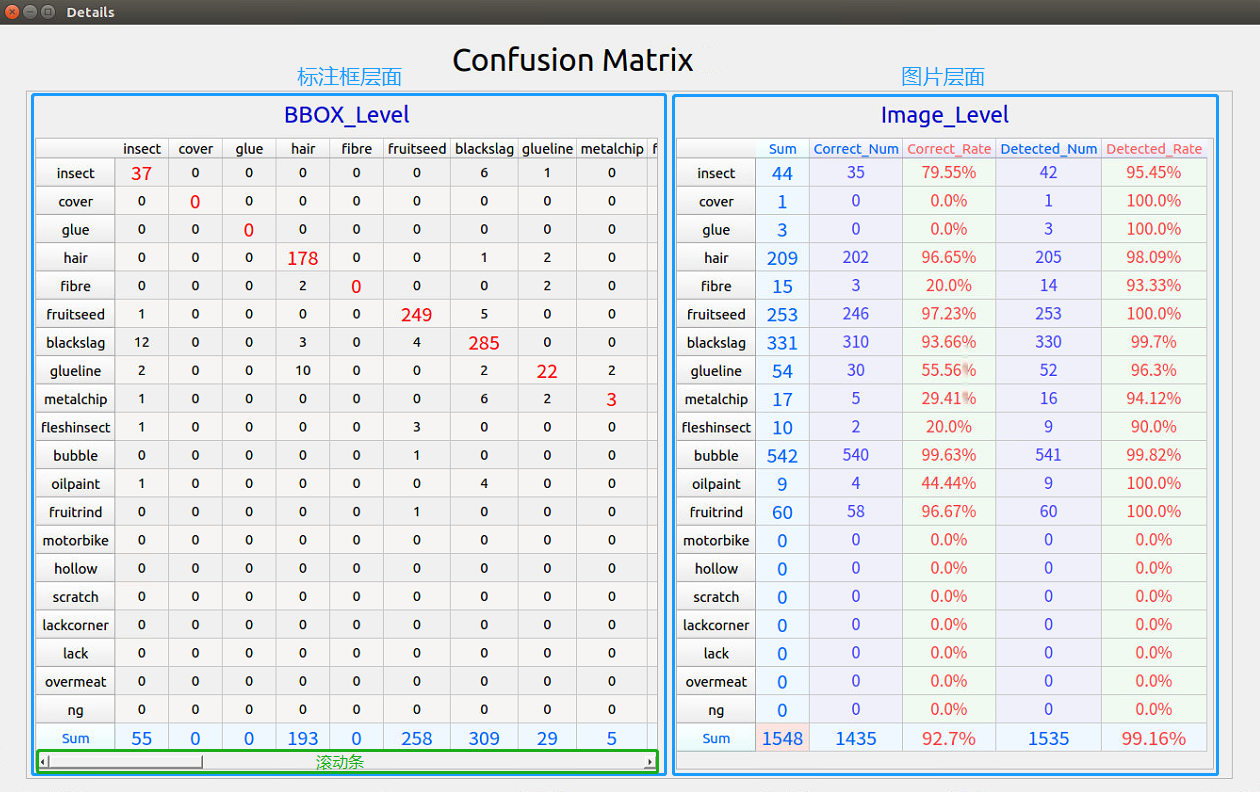
图 3-9:目标检测——测试结果
检测阶段
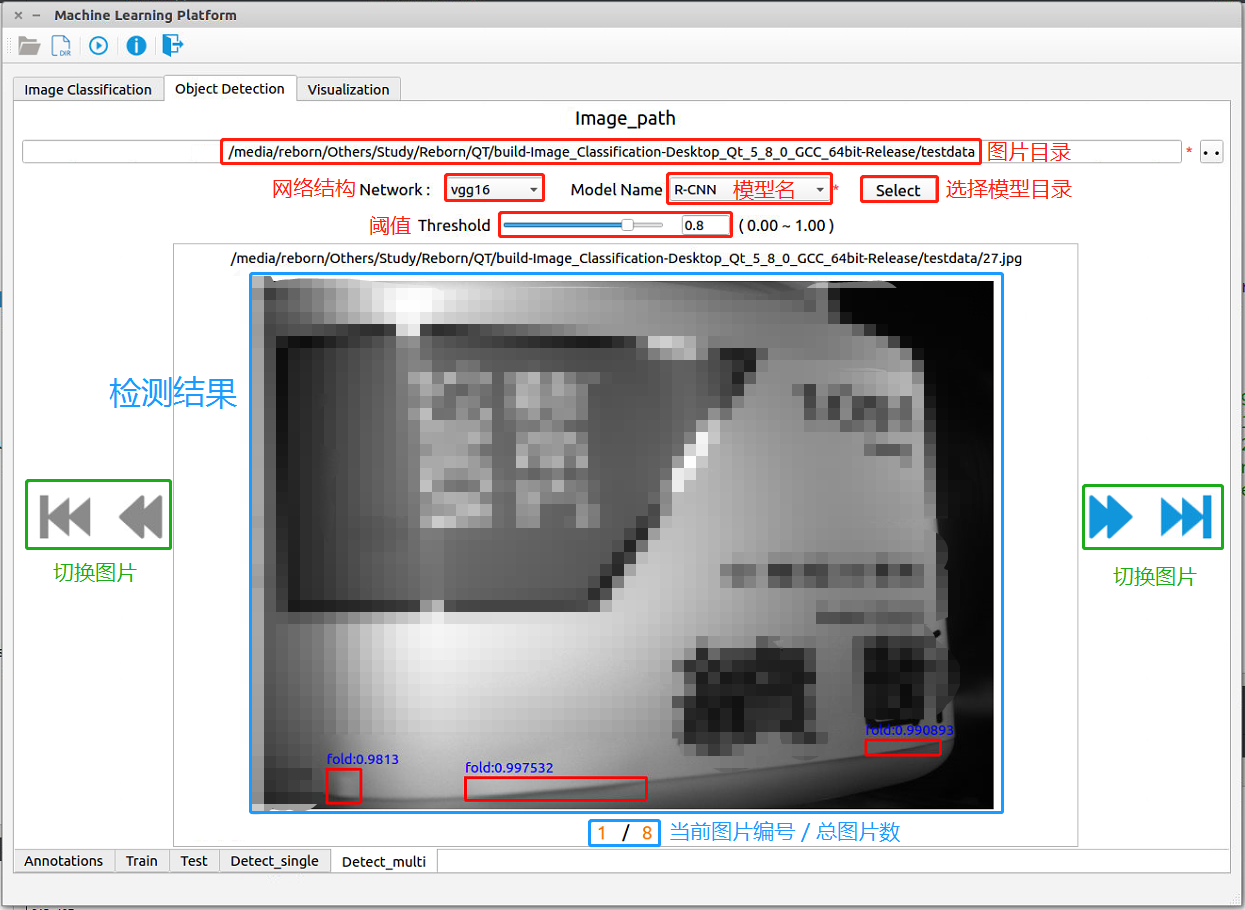
图 3-10:目标检测——检测阶段
目标检测的检测阶段如 图 3-10 所示,各模块的名字和功能已经标示在图上。 - 图片目录:选择待检测的图片目录
- Select:选择模型所在目录,会自动识别该目录下所有符合条件的模型,并在左侧Model_Name下拉框中显示
- Model_Name下拉框:从识别出的模型中选择一个
- Network下拉框:选择Model_Name中所选模型使用的网络结构
- Threshold:阈值,当检测框的置信度低于该阈值时,不予考虑
上面的全部参数填写完毕后,点击程序左上角
 按钮进行检测。
按钮进行检测。- 检测结果:在原图像上将所有检测出来的置信度高于阈值的矩形框画出来,并标上名字和置信度。可以通过 图 3-10 绿色框中的四个按钮切换图片。下方显示当前图片编号以及图片总数